
How to Take Screenshots of Webpages on Microsoft Edge
Dec 17, 2020Microsoft is famous for many innovations and many memes in regard to Internet Explorer. However, the switch of the Web engine to Blink (also used by Google Chrome and other Chromium-based Web browsers) was welcomed by the Internet community. Microsoft’s Edge Web Browser quickly became one of the widely used Internet clients and it has roughly the same market share as Firefox if the data published by Statista is to be trusted.
Microsoft Edge has built the reputation of a reliable and fast browser thanks to months of development and polishing. If you are looking to replace your slow and bloated Web browser you should install Edge and give it a go. Edge is available not only on Windows, but on Mac and some Linux distributions, thus, expanding the support for users and becoming a truly cross platform solution. Microsoft Edge can be downloaded on its official website.
The browser has a built-in screenshot feature, integration with the Microsoft account system and supports almost all bells and whistles of Google Chrome. Edge also boasts a feature called “Collections” where you can keep pages for later reading, save images and text for your next report and presentation. The extensions for Edge can be installed from the official store. Here are a few suggestions on what you might like:
iScreenKit - Full Webpage Screenshot + Partial Screenshot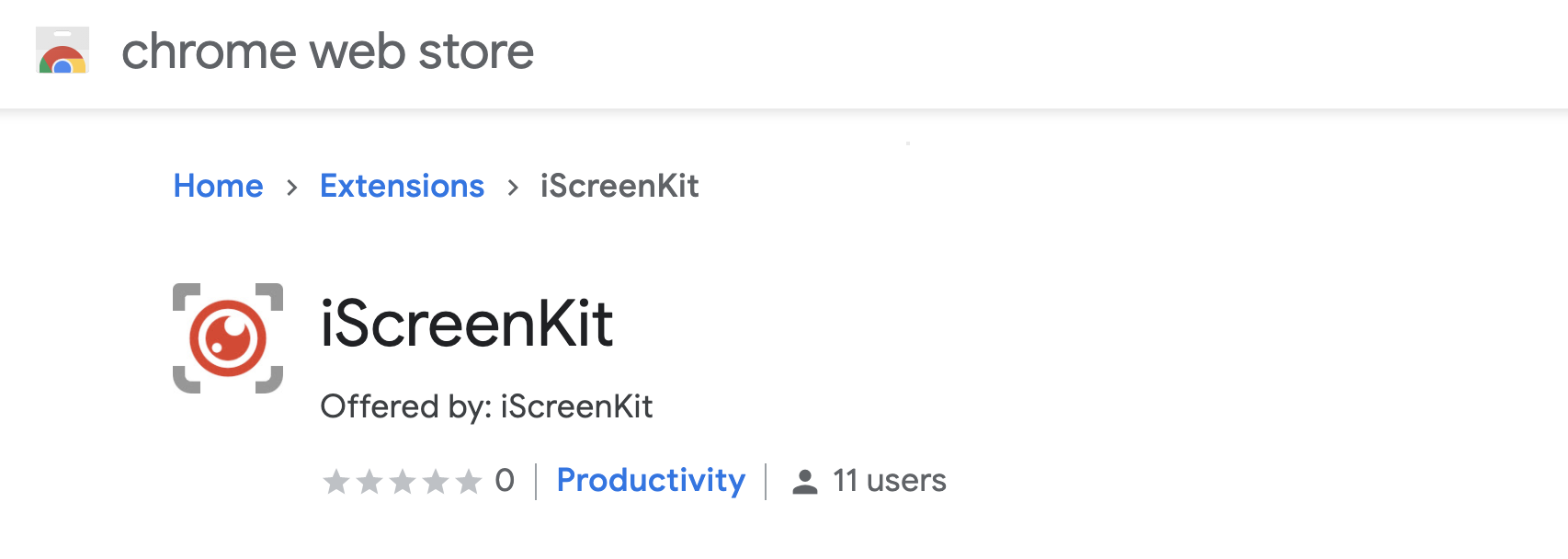
To install a Chrome extension onto Edge, you can:
First, click the three horizontal dots in the top right of the browser to open the menu.
Then, click “Extensions” in the menu.
Enable the “Allow extensions from other stores” switch at the left bottom of the Extensions page that appears.

Microsoft will then warn you that it hasn’t verified the extensions in the Chrome Web Store or anywhere else online. Click “Allow” to continue.
Now on the Edge browser, you can Chrome Web Store and find iScreenkit. All you have to do is click “Add to Chrome.”
This extension allows you to easily capture screens with one click. You can capture a region, a window or entire screen and edit the screenshot be-fore coping it to the clipboard or saving it locally.
It also provides you with ccrolling capture. You can take scrolling screenshots of a full-webpage.

Full Screen Capture - Screenshot

The app allows you to capture an area visible on the screen or the entire web page. You can take advantage of the hotkeys enabled by the extension if you like. This is how the active selection window will look like:

The extension also allows for a few simple edits like adding arrows, text and further cropping if needed, here is how the editor looks:

!Page Clipper Screenshot
This is a rather simple screenshot tool that is very useful when you want to make a full page screenshot without breaks and missing content. The extension eats the page and spits out a single image file that can be scrolled at your convenience. This is how the app extensions looks in action:

The end result will depend on the length of the page which you loaded. A brief preview is provided below for you:

Please, note that the !Page Clipper Screenshot extension can add stickers, shapes and even blur parts of the screenshot. You can download your screenshot in PDF and PNG format.
You can also use software to take screenshot on Edge. The iScreenKit app may be familiar to users in Google Chrome because it is available on the Chrome Web Store as well and for a good reason. iScreenKit has all the perks you will find in app and is favored by many for its wide selection of editing options.




