
How to Take and Share PS4 Screenshots
Jul 23, 2020Making a screenshot is made very easy by the presence of a hardware switch on the PlayStation 4 controller. Casual and Hardcore gamers alike should consider taking advantage of the screenshot feature on PS4 to immortalize precious moments of gameplay. If you are an avid player in Ghost of Tsushima, Marvel’s Spider-Man and Red Dead Redemption 2 and God of War (2018) you will appreciate the screenshot tool in PS4 a lot.
Traversing the 13th century Tsuhima Island, paddling through The Lake of Nine or galloping across the scorching West Elizabeth state will open many screenshot possibilities and you might want to keep a few mementos of your playthrough. You can make a screenshot with a few button presses, first you need to locate the “Share” button on your controller that is placed in the top left corner right above the D-Pad (the arrow keys).
The PlayStation controller layout is shown below:

Image from: https://www.playstation.com/en-us/explore/accessories/
A quick press on the “Share” button will trigger the “Share screen” menu on your PS4 and then hit the red circle button on the right side of the controller. You can apply a long press on the “Share” button that will do a quick screenshot of your gameplay. You will notice only a small notification pop-up in the top left corner of your screen without the “Screen share” menu appearing on the screen.
PS4 also allows users to turn on a feature where the PS4 takes a screenshot whenever you earn a trophy in game. To enable this, you will need to navigate to Settings > Sharing and Broadcast Settings > ScreenShot Settings and tick the checkmark on the box next to the “Take Screenshots Automatically When You Earn Trophy” option. The same window allows you to change the file type for the screenshot. It is recommended to set the file type as PNG because it allows for better colors and a sharp image. This is what will appear on your screen:

If you are looking to make a guide or customize your screenshots, you will need to transfer/export the screenshots to your PC and you will need a USB drive (a.k.a. thumb drive, memory stick). Plug in your USB drive in your PS4 > Open the Home Menu > go to Capture Gallery. The USB ports are located on the groove on the face of the PlayStation 4 device.
The “Capture Gallery” allows you to explore screenshots by opening the folders for your games or open the “All” folder where you can find every screenshot you made. Once you open a screenshot, press the “Options” button on your controller and you will see a menu pop-out on the right side of your screen. You will need to select the “Copy to USD Storage Device” option to initiate the transfer. Don’t worry, the screenshots will not disappear from your PS4, they will only be copied.
Move the memory stick to your PC and use your favorite image editing app to make your screenshots more vivid by using filters, add text, mark important objects or point at points of interest. Windows 10 enables access to a wide selection of tools like those listed below:


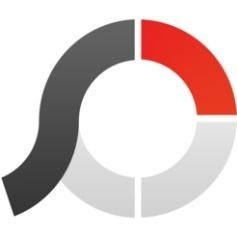
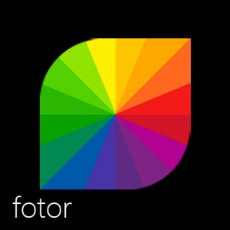
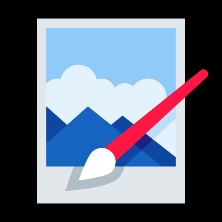
If you have a game library on your Windows, you might want to select a good screencapture software for your moments of triumph as well. We recommend that you check apps like iScreenKit. Windows 10 comes preinstalled with the “Snipping Tool” (later upgraded by Microsoft to “Snip and Sketch” both variants are available separately), but it is only a basic screen grab tool and you might need something with more flavor and features.
The good screenshot tool should enable you to add colored text, arrows, and symbols as well as help crop your screenshots for better presentation. Remember to choose a good screenshot tool so you can share great screenshots with your friends and gaming-focused social media groups!




